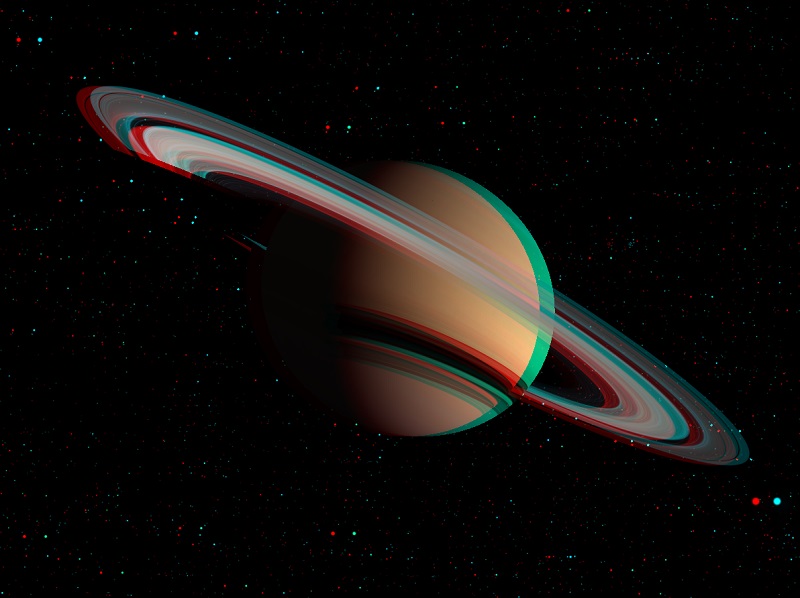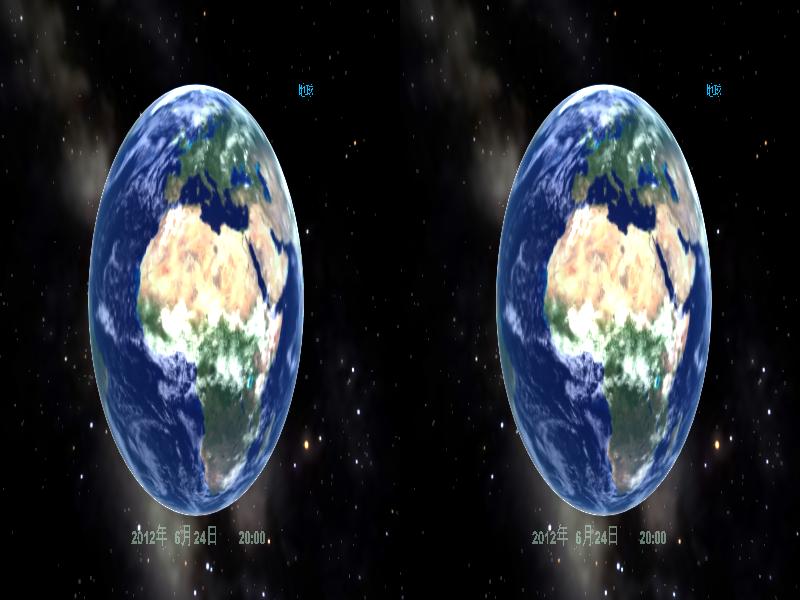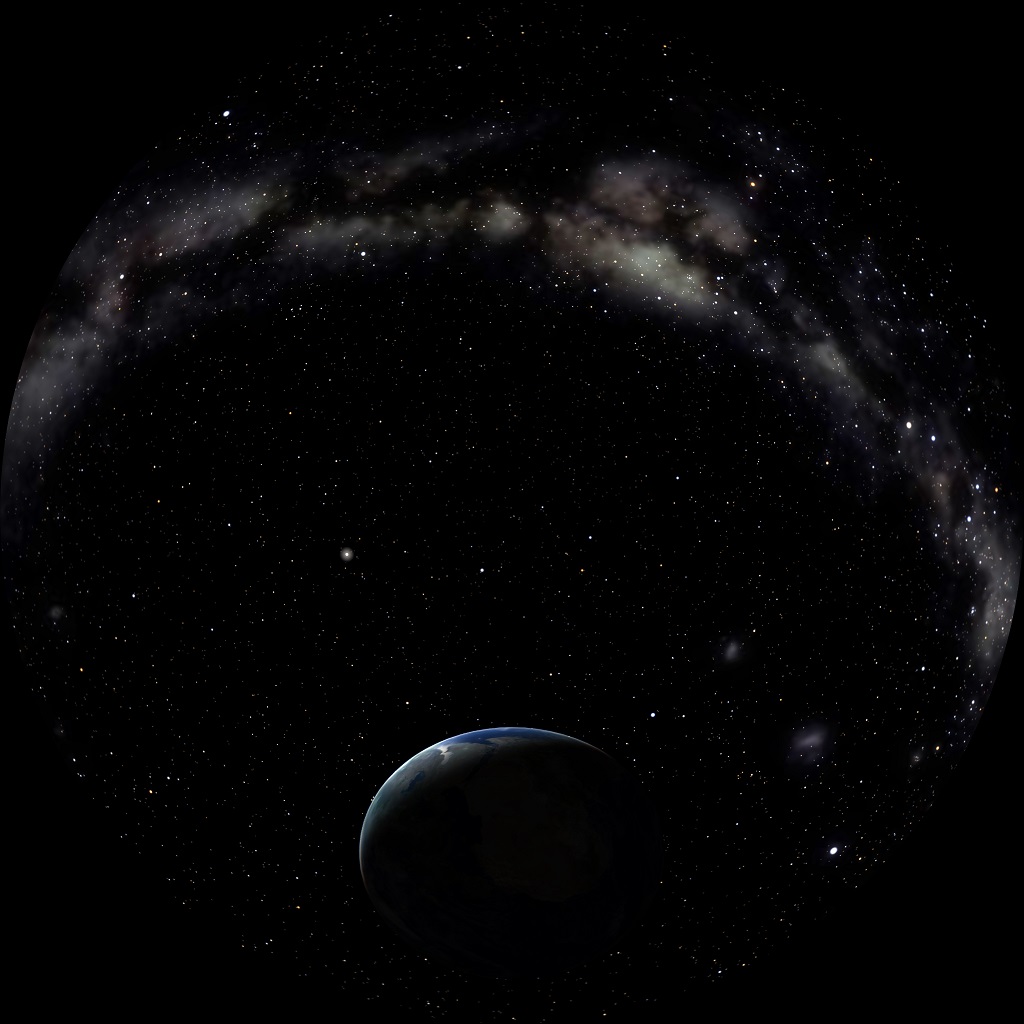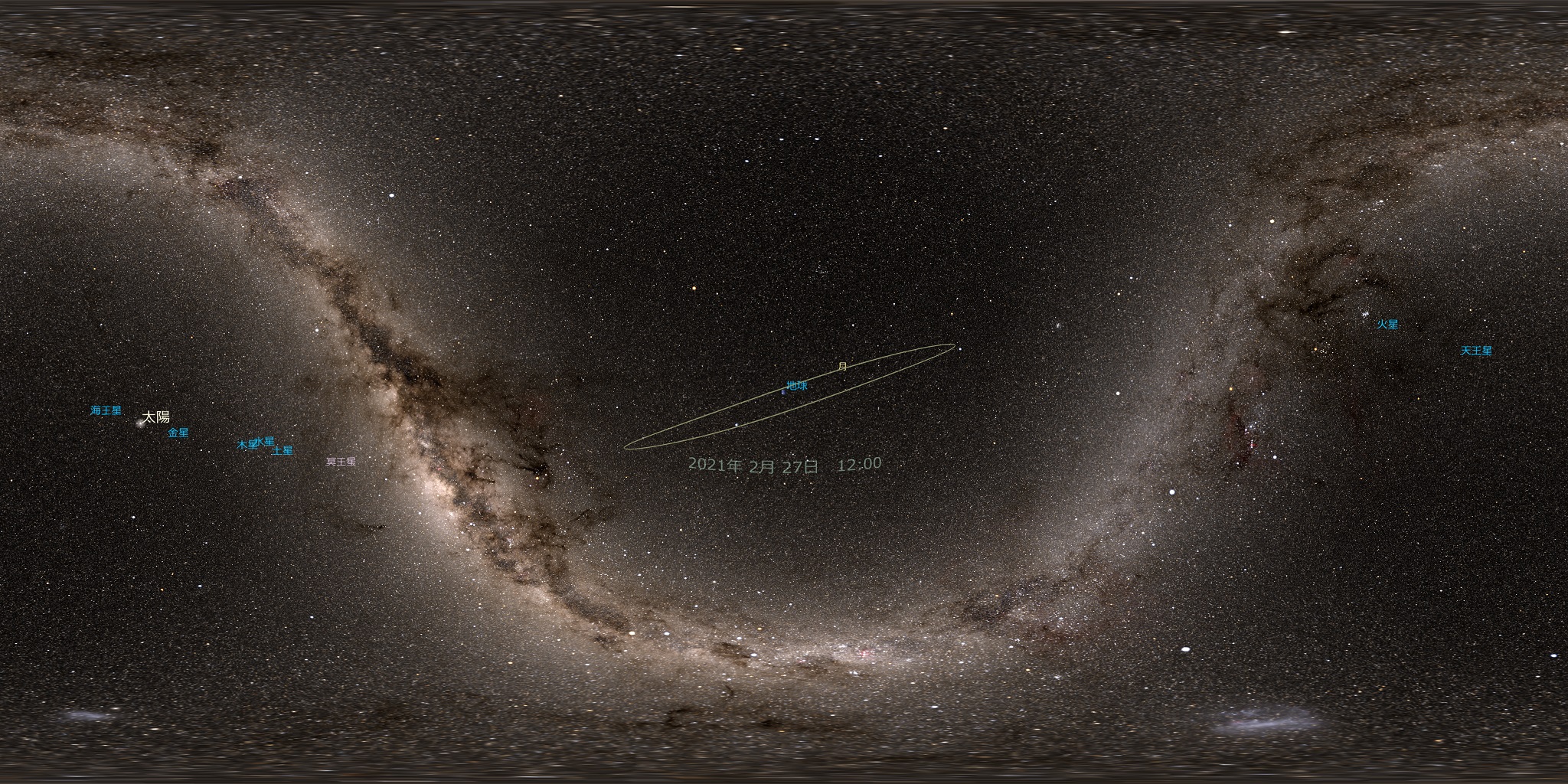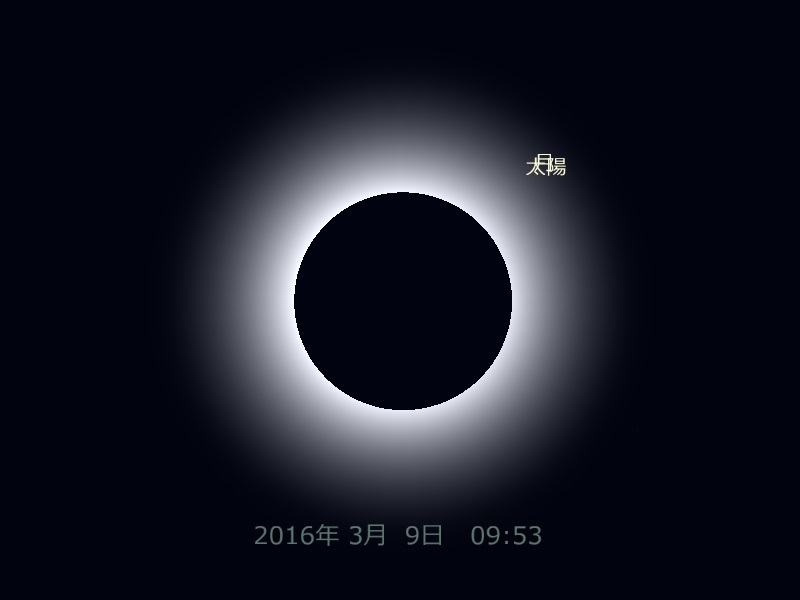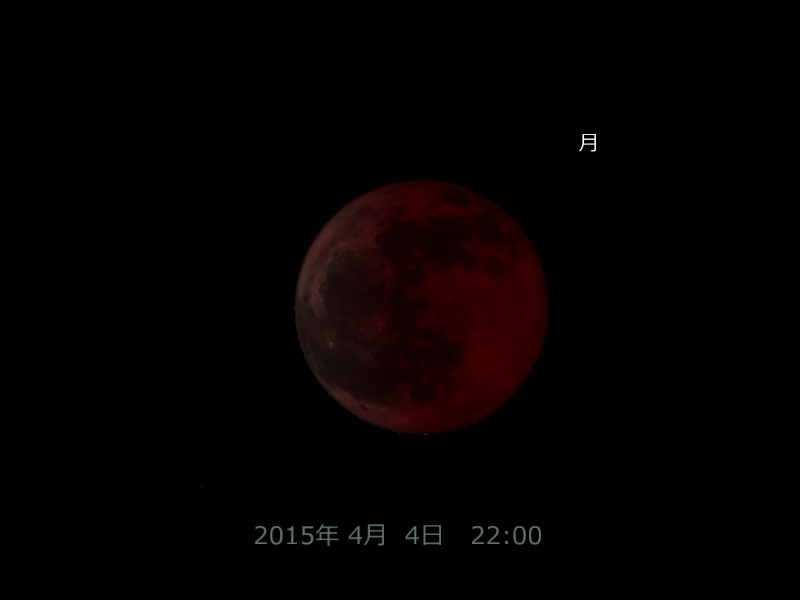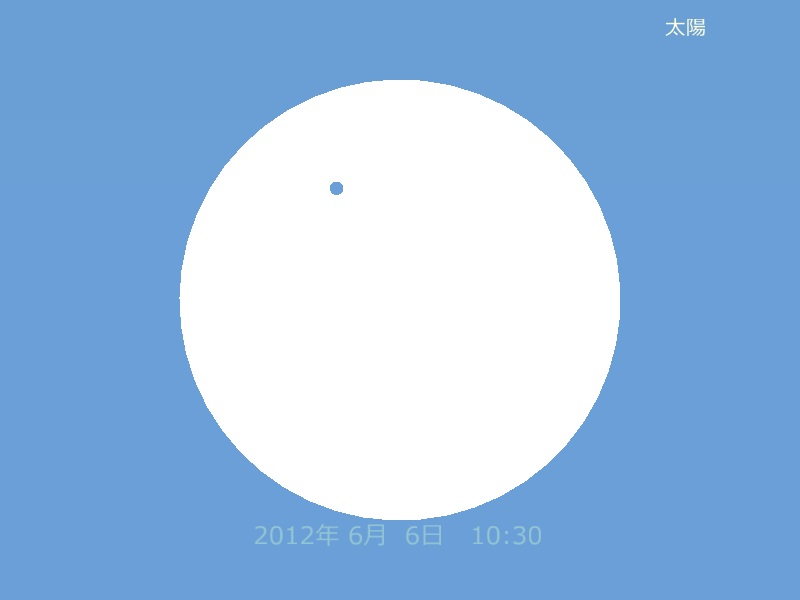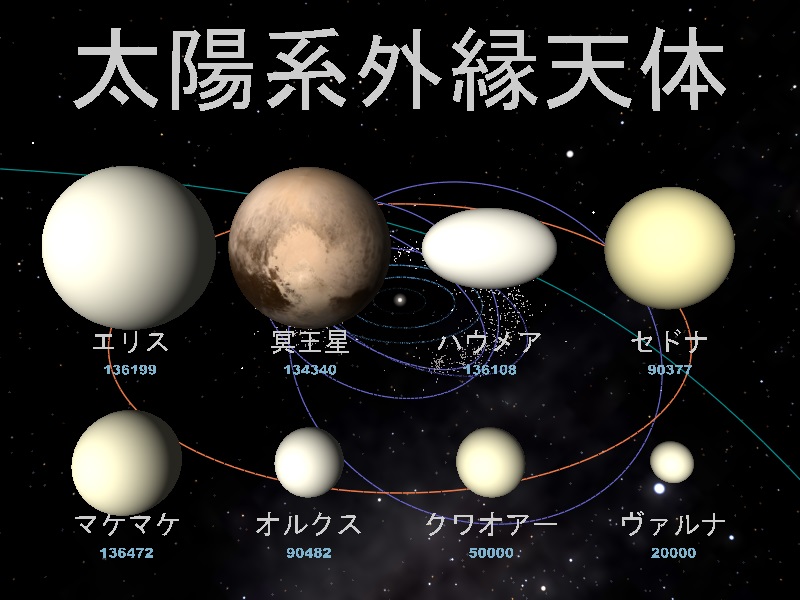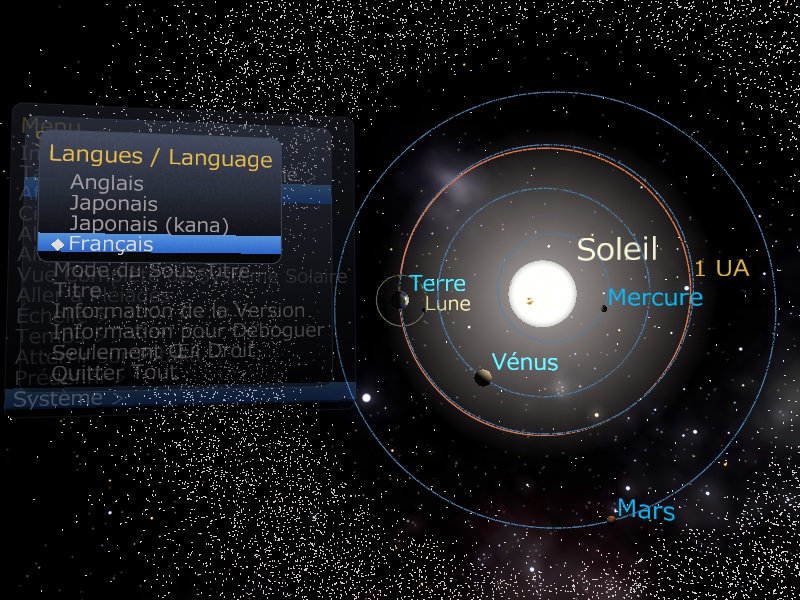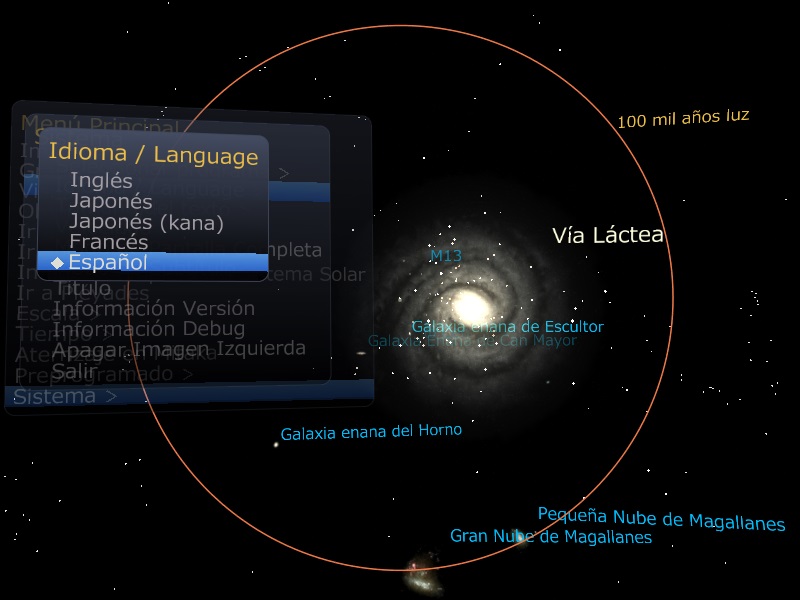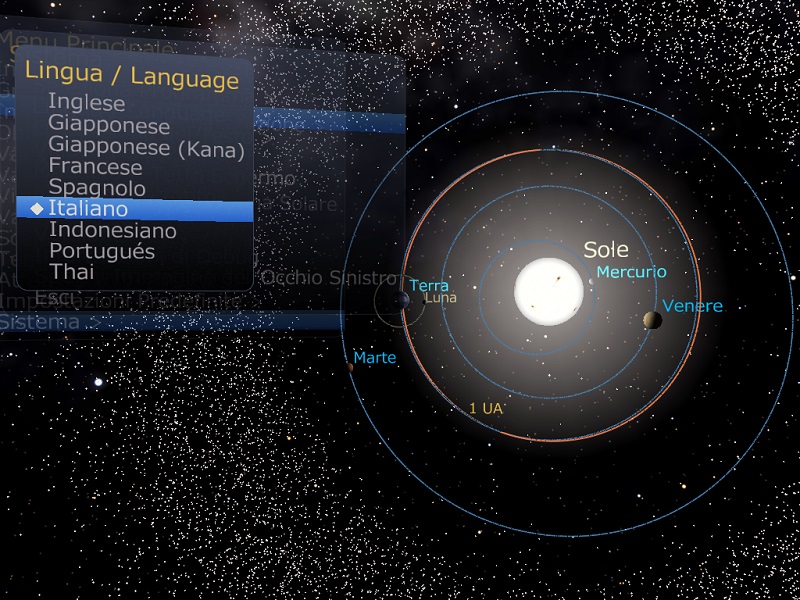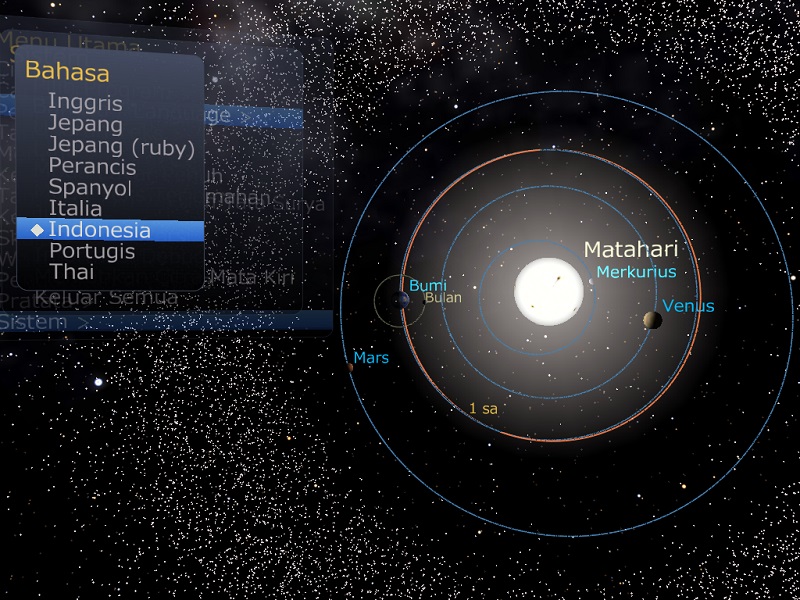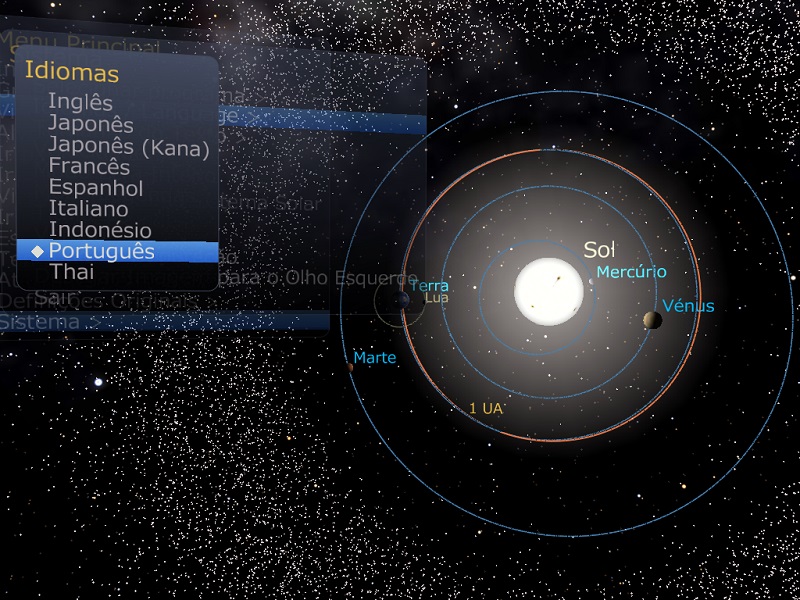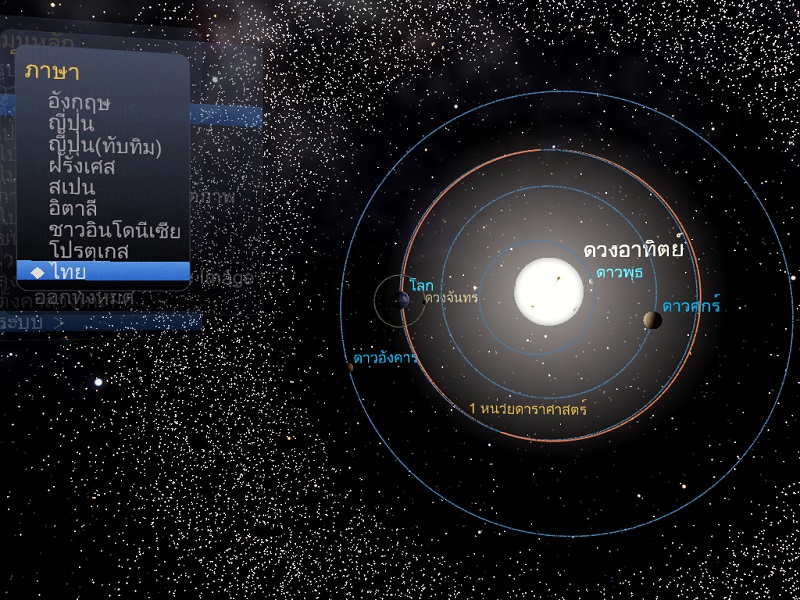そのほかの機能
ほかにも、以下のようなことができます。
Mitakaの状態を保存する
今見ているMitakaの状態をファイルに保存することができます。メニューバーの「ファイル」-「状態をファイルに保存」メニューから保存をしてください。(ファイルの拡張子が.mcdのテキストファイルになります。)保存した状態は、メニューバーの「ファイル」-「コマンド定義ファイル」メニューからいつでもファイルを読み込んで再現することができます。
画像を保存する
メニューバーの「ファイル」-「画像を保存」を選ぶことで、今表示されている画面をファイルに保存することができます。ファイル名や保存形式は表示されるダイアログボックスで指定してください。保存できるファイル形式は、JPEG(*.jpg)、PNG(*.png)、ビットマップ(*.bmp)の3種類です。
使用しているグラフィックカードが、OpenGLの「フレームバッファオブジェクト」(FBO)に対応している場合には、メニューバーの「ファイル」-「任意のサイズで画像を保存」を選ぶことで、好きなサイズでMitakaの画面を保存できます。
また、キーボードのCキーを押すことで画面をキャプチャすることもできます。この場合、ファイル形式はPNG、ファイル名は「capture.png」で固定になります。さらにSHIFT + Cキーを押せば、全方向をキャプチャしてキューブマップ形式の6つの画像ファイル(capture_posx.png など)として出力することもできます。
キーボードのCTRL + Cキーを押すと、現在表示されている画面がクリップボードにコピーされます。ワードやパワーポイントなどほかのアプリケーションでペースト(CTRL + V)することで画像を貼り付ることができます。
さらに簡易版の連番画像出力機能も備えています。詳しくはマニュアルをご覧ください。
全画面表示にする
ALT + ENTERキーを押すことで、全画面表示にすることができます。元のウィンドウ表示に戻すには、もう一度ALT + ENTERキーを押すか、ESCキーを押してください。
マルチモニタを使用している場合は、SHIFT + ALT + ENTERキーですべてのモニタにまたがったフルスクリーン表示をすることができます。
アナグリフ方式の立体視をする
Mitakaは、アナグリフ方式の立体視に対応しています。
左目用に赤、右目用にシアン(水色)のセロファンを使用した「赤青メガネ」を用意することで、立体視することができます。(赤青メガネは、数百円程度で市販されています。)
アナグリフ方式の立体視をするには、メニューバーの「設定」-「表示方式」から選択してください。一度モノクロ化する方式(アナグリフ(モノクロ))と、色情報を残す方式(アナグリフ(カラー))から選べます。モノクロ・アナグリフの場合、モノクロ化する手間があるため、実行速度は遅くなります。カラー・アナグリフの場合、少し高速ですが、セロファンの色に近いもの(赤や水色)は立体視がしづらくなります。
左右分割方式または上下分割方式の立体視をする
Mitakaは、左右分割方式または上下分割方式の立体視にも対応しています。これらの立体視方式に対応する立体視テレビとPCをHDMIケーブルなどで接続することで、Mitakaの画面を立体視することが出来ます。
この方式の立体視をするには、メニューバーの「設定」-「表示方式」から「左右分割」または「上下分割」を選択し、続いてALT + ENTERキーを押して 全画面表示にしてください。 立体視テレビ側の立体視モードも適切に設定してください。
ドームマスター(魚眼投影)表示をする
Mitakaは、ドームマスター形式での表示にも対応しています。魚眼レンズを用いてドームにMitakaの映像を投影することができます。また、パラメータを設定することで、ドーム中心以外の場所からでも歪みを補正して投影することが可能です。
この方式の表示をするには、メニューバーの「設定」-「表示方式」から「ドームマスター」を選択してください。
正距円筒図法で表示する
Mitakaは正距円筒図法(Equirectangularとも呼ばれます)による表示にも対応しています。正距円筒図法とは、経度と緯度をそれぞれ横軸と縦軸に取って等間隔に投影した図法で、1枚の図の中に全方向の映像が描かれます。簡易VRなどにも使用される図法です。
この方式で表示するには、メニューバーの「設定」-「表示方式」から「正距円筒図法」を選択してください。通常の表示に戻すには、メニューバーの「設定」-「表示方式」から「標準」を選択します。
天体の情報やマウスポインタの位置の座標を表示する
SHIFTキーを押すことで「情報ウィンドウ」を表示することができます。 情報ウインドウには以下の情報を表示することができます。
- 天体情報(宇宙空間モード) / 地平座標(プラネタリウムモード)
- 赤道座標(赤経は時分角、赤緯は度分角単位)
- 赤道座標(赤経・赤緯ともに度単位)
- 黄道座標(度単位)
- 銀河座標(度単位)
表示する内容はSHIFTキーを押しながらマウスのホイールを回転させることで 切り替えることができます。
特定の天体を追尾する
特定の天体を視野の中心に置いて追尾したいときは、「視線ターゲット」メニューからその天体を選択してください。追尾をしながら視点を変えたり時間を進めることができます。追尾をやめて通常の視線移動モードにするには、「視線ターゲット」メニューで「視線のリセット」を選ぶか、SHIFTキーを押しながらマウスのホイールボタンを押してください。
視線を自由に変える
視線を自由に変えることもできます。SHIFTキーを押しながらマウスで左ドラッグをしてください。視線を元に戻すには、SHIFTキーを押しながらマウスのホイールボタンを押してください。
地上で日食や月食を見る
プラネタリウムモードでは、日食や月食を再現して見る事ができます(地球の地上のみ)。
プリセットメニュー(以下参照)には2016年3月9日の日食を再現するものが2つ入っています(東京から見た部分日食とインドネシア・テルナテ島から見た皆既日食)。これらを選択すれば、時間を進めるだけで日食が進行していく様子を観察することができます。
これらのプリセットでは、太陽を視線ターゲットとして追尾します。日食を見終わったら、「視線ターゲット」メニューから「視線のリセット」を選択するか、SHIFTキーを押しながらマウスのホイールボタンを押して、自由に視線を変えられるようにしてください。
日食・月食のほか、明るい空の中の月も見ることができます。また、水星・金星の太陽面通過の様子も見ることができます。
スクリーンメニューを使う
Mitakaの操作は、マウスとウィンドウのメニューバーでおこなうことができますが、スクリーン上に表示されるメニューを使うこともできます。主にシアターなどでの上映や、全画面表示モードにした場合などに使用します。 操作には、キーボードやゲーム機用コントローラが使用できます。
3Dチャート
スクリーンメニューから、「3Dチャート」を呼び出して 見ることができます。 3Dチャートは、説明用の3次元的な模式図で、 現在、惑星の一覧など3つのチャートが入っています。
実時間モード
メニューの時刻の設定から、「実時間モード」を選ぶことで、Mitakaを常に現在の時刻に同期させて表示させることもできます。
プリセット機能
プリセット機能は、ターゲットや時刻、視線の向き、スケール、時間の刻みなどを一括して変えるショートカットです。メニューから選ぶことで、探査機のイベントなどを簡単に再現して見る事ができます。
他言語に対応
文字列定義をユニコード形式(UTF-8)でテキストファイルに記述することで、任意の言語で文字表示ができます。標準では、日本語、日本語(ルビあり)、英語、フランス語、スペイン語、イタリア語、インドネシア語、ポルトガル語、タイ語、中国語(簡体字・繁体字)の表示ができます(9か国語・11種類)。
番組やスクリーンメニューのカスタマイズ
上映用に使用する「番組」や、スクリーンに表示されるメニューなどをユーザーがカスタマイズすることができます。
複数台のPCを用いた同期上映機能
複数台のPCでMitakaを起動して、TCP/IPネットワークを使って通信し、同期を取ってMitakaを動かすことができます。
例えば、視点が目の幅だけずれた設定で2台のPC上でMitakaを動作させて、それぞれの映像をスクリーンに投影し、それを偏光フィルタとメガネなどを使って分離して見るようにすれば、立体視投影もできます。国立天文台のシアターや、移動式のシアター、そのほかの科学館などでの立体視上映では、このような同期上映モードで動いています。
また、動画・静止画を同期再生する機能もあります。
くわしくは、PDF版のマニュアルをご覧ください。